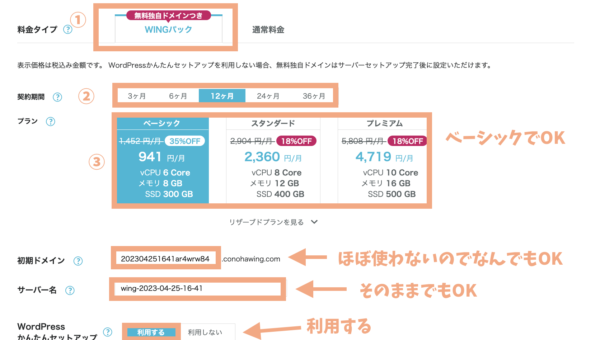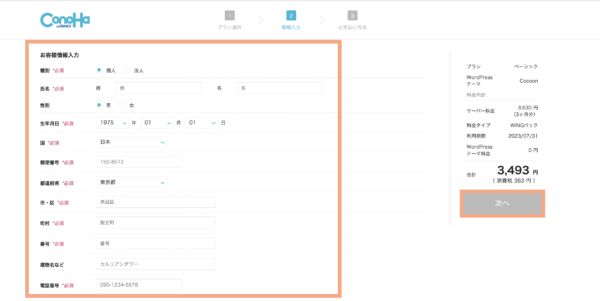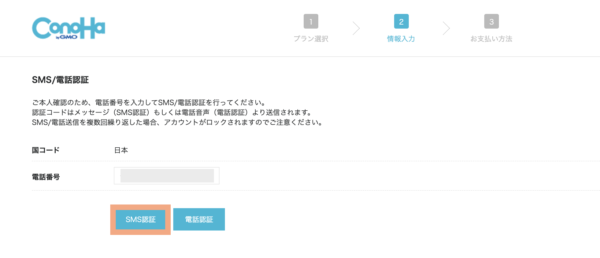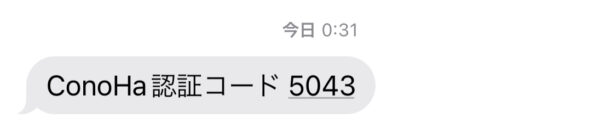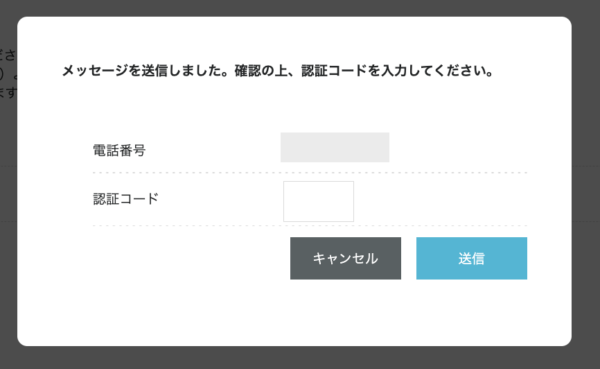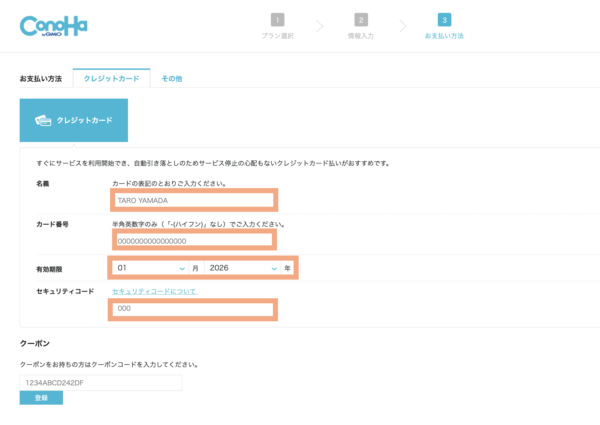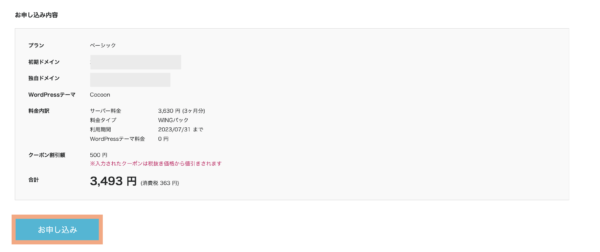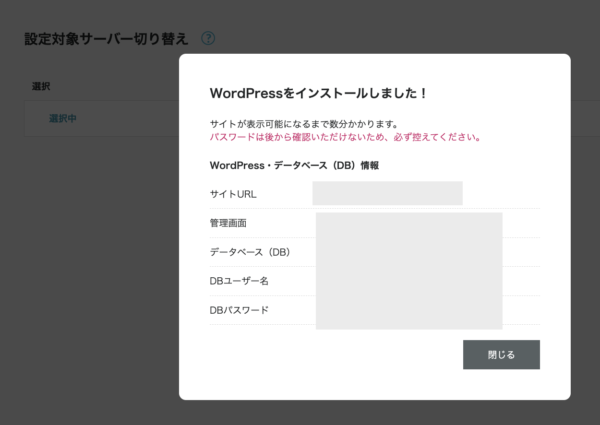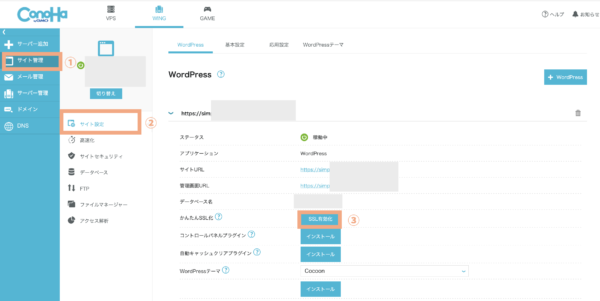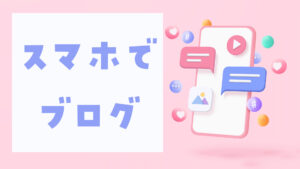*コンテンツは広告を含む場合があります。
【スマホで10分】WordPressブログをかんたんに始める方法
レンタルサーバーConoHaWINGがお得なキャンペーン中
最大53%OFF 通常月額1452円がなんと678円〜
さらに無料でドメイン2つ付いてくるから今始めないと年間で9288円も損
(*普通はドメインを1つ1000円くらいするよ)それが2個無料!!
Webサイト制作応援キャンペーン実施中!
 なやみん
なやみんスマホでブログ作れますか?
パソコン持ってません・・・
時間もあまりとれません
こんな悩みを解決する記事になります。
こんにちは、アラフィフのかやです。
今回はスマホでかんたんにWordPressブログを作る方法を紹介していきます。
ConoHa WINGのかんたん設定を使うと、これまで面倒だった設定をしなくて良くなりスマホだけで10分ほどでブログが開設できるようになりました。
パソコン持ってなくても大丈夫。



数年前のわたしはパソコンは持っていなかったし、
学生の頃からパソコンに無縁の人でした。
⚫︎スマホでのWordPressブログの始め方
⚫︎SSL設定
⚫︎WordPress管理画面へのログイン
*WordPressの初期設定についてはこちらの記事を参考にしてください。
完全初心者の方でも、手順通りに進めばかんたんにスマホでブログ開設できます。
パソコンから始めたい方は、次の記事を参考にしてください。


【10分でできる】スマホで作るワードプレスブログ開設の手順
スマホでブログを始める手順は大きく分けて4ステップです。
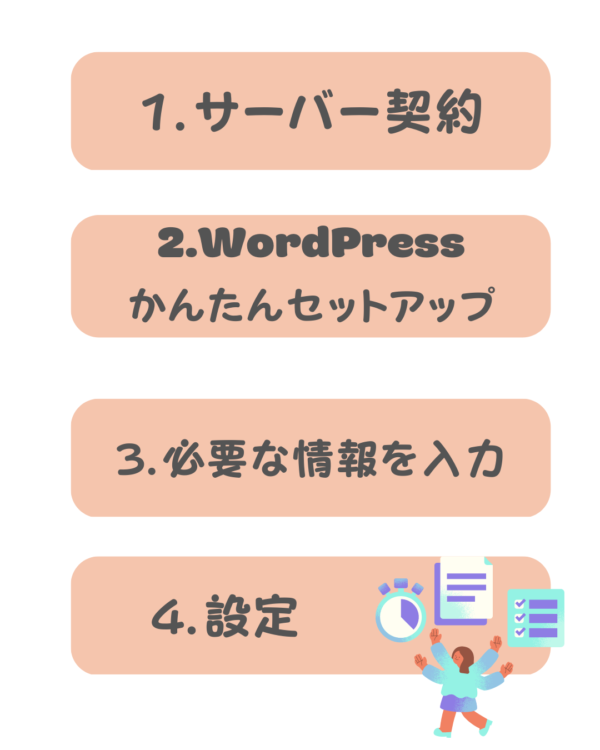
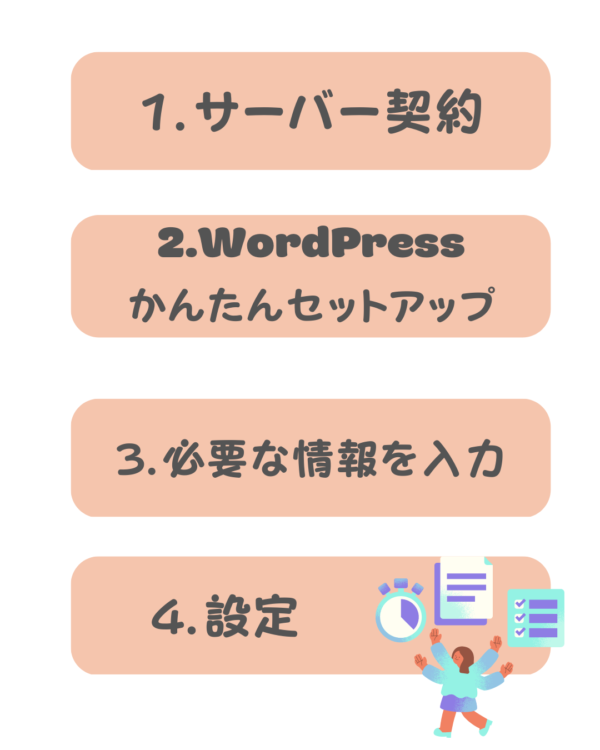
1.サーバー契約する
(ConoHa WING:土地を借りる)
2.かんたんセットアップ
(ドメイン:住所を決める)
3.必要な情報の入力して
(家を立てる)支払い
4.初期設定
(家具を置いて暮らしやすくする)
4つのステップでインターネット上にあなたのブログ(家)を作っていくイメージです。



収益化をしたいならWordPress一択です
初めのうちは、サーバーとかドメインとかよく分からなくても大丈夫です。
かんたんに説明すると下記のような感じ。
サーバー:インターネット上でブログのデータを保管する場所
ドメイン:あなたのブログにいくためのアドレス(URL)



それではスマホでブログ開設していきます
ステップ3まではあっという間にできるよ
手順どおりすすめばかんたんにできるのでやっていきましょう。
まずはじめにレンタルサーバーのアカウントをつくります。
レンタルサーバーはConoHa WINGがおすすめです!!
⚫︎初心者にもわかりやすい
⚫︎国内最速のスピードで、快適
⚫︎料金が他社より安く、維持費も安い
初期費用が無料
独自ドメイン2つ無料
月額687円〜



わたしはエックスサーバーを使っていましたが、
コノハウイングも試してみたくて開設しました
国内大手のGMOが運営しているし快適!!
コノハウイングではドメイン2つ付いて、月額687円〜
通常料金は月額1452円なので今ならお得に始めることができます。


『今すぐお申し込み』をクリックして進みます。
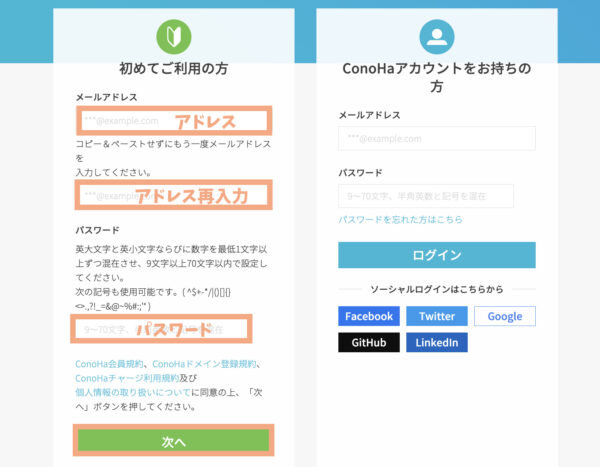
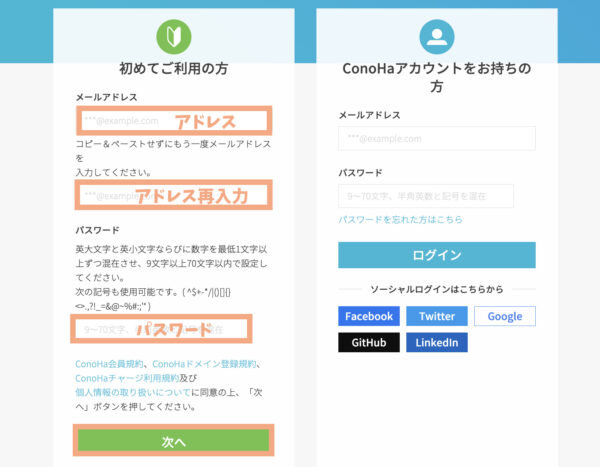
『アドレス2回』『パスワード』を入力して『次へ』をクリック



これでアカウント登録は完了
従来のブログの立ち上げは、サーバー会社と契約、ドメインの会社からドメインを購入→サーバーにドメインを設定してSSL化→WordPressをインストールして→サーバーへアップロード。→WordPressと紐付けて→WordPressの各種を設定していく…という気の遠くなる手順をしていました



かんたん設定のおかげで、かなり楽にブログを作れるようになりました
どんどん進みますね
かんたん設定の入力画面になるので
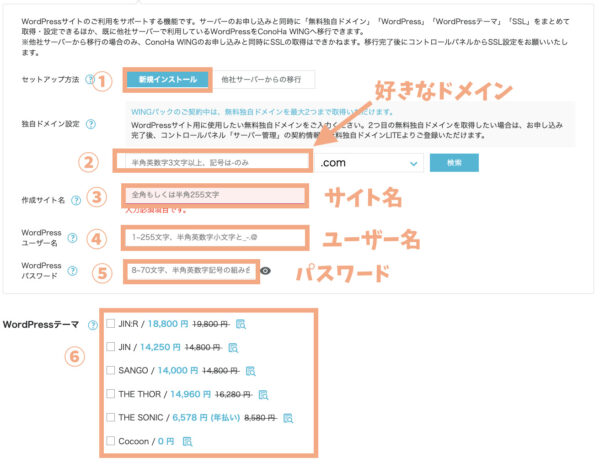
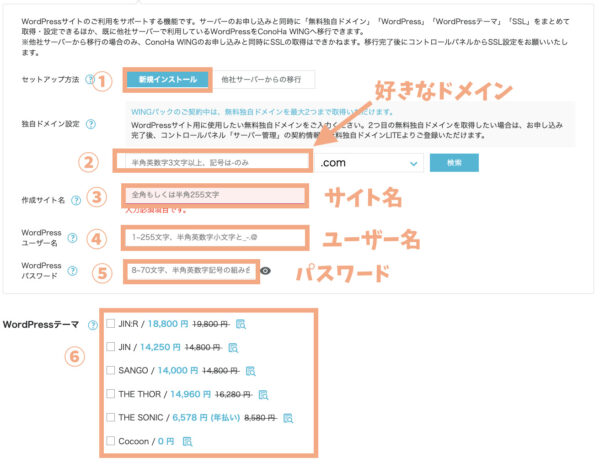
①『新規インストール』をクリック
②好きなドメインを入力(ずっと使う)
③サイト名を入力
(後でも変更できます)
④ユーザー名を入力
(後でも変更できます)
⑤パスワードを決めます
(ログイン時に使うよ)
⑥特に購入するものがなければ
Cocoonで進みます(選択しなくてもOK)
『次へ』をクリック
④ユーザー名、⑤パスワードはWordPressのかんる画面にログインするときに使うので忘れないようにします
作成したブログサイトにログインしてみよう
ConoHaの管理画面を表示します
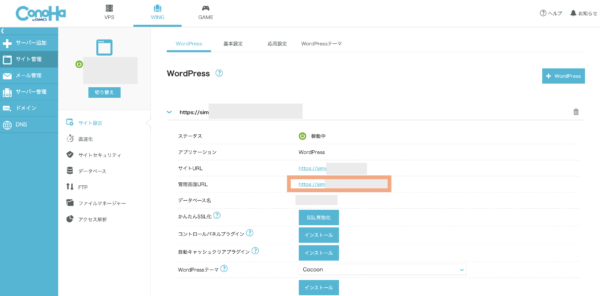
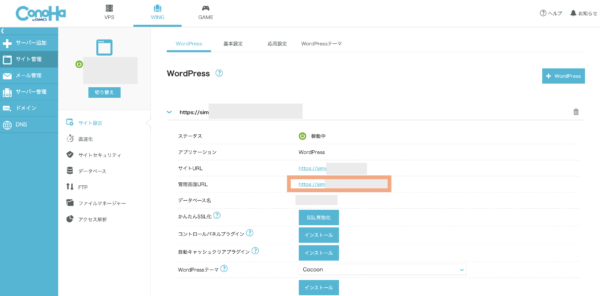
『管理画面URL』をクリックします
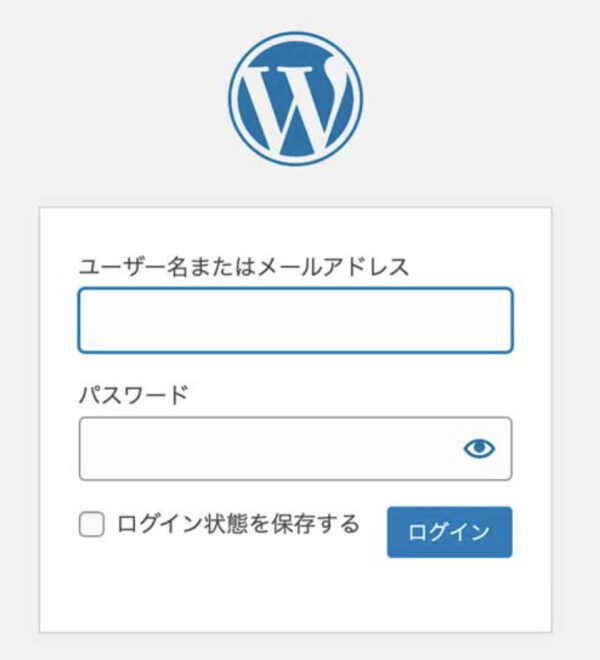
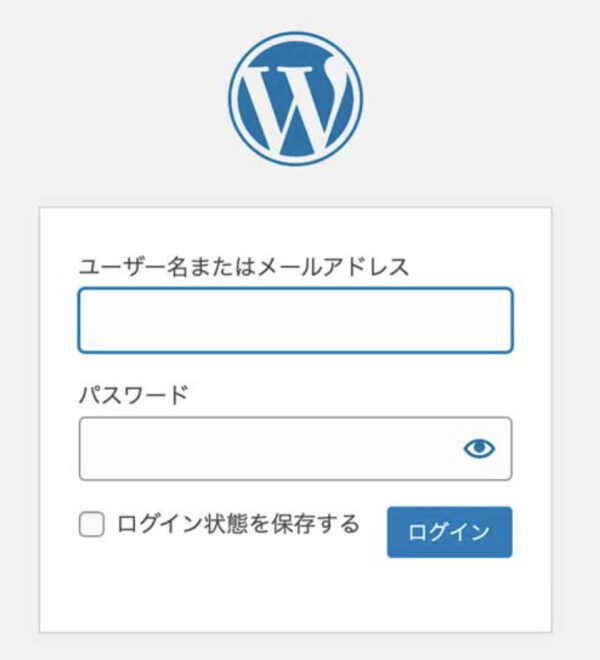
ログイン画面が表示されるので、先ほどかんたんセットアップで決めた
WordPressユーザー名
WordPressパスワード
を入力して、⬜️にチェックをし『ログイン』をクリックします。
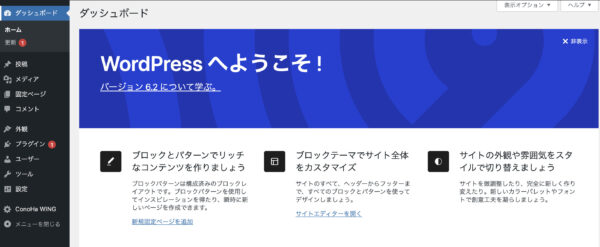
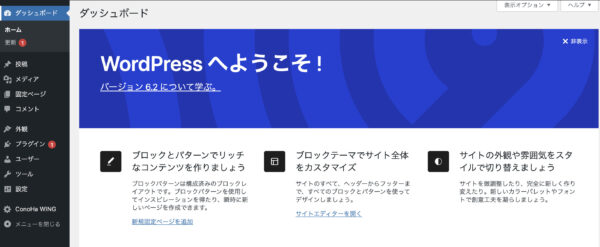
ワードプレスの管理画面にログインできたらブックマークしておきましょう。



これでスマホでブログデビューがです!!
おつかれさまでした
ブログ開設ができたらなるべく早く有料テーマを導入するのがおすすめです。
有料テーマを使えば、装飾なども一瞬でできるので時短になります。
わたしがおすすめする有料テーマはSWELLです。
ぜひ参考にしてみてください。